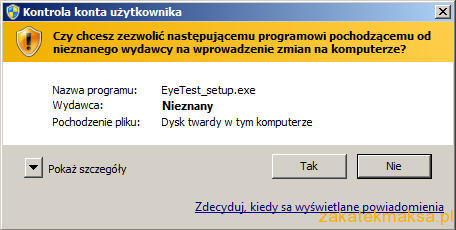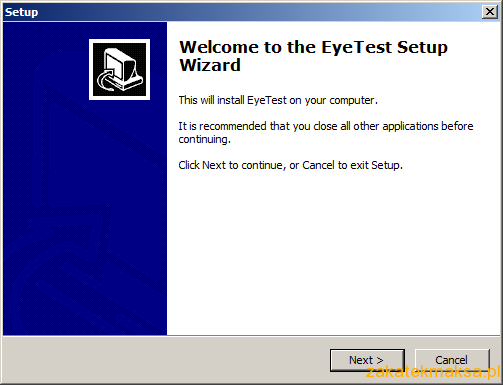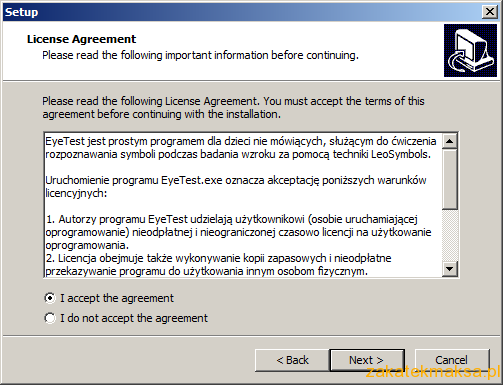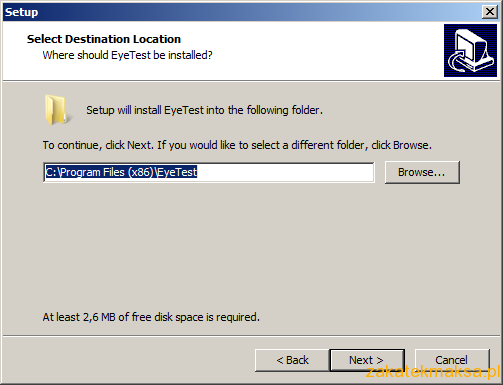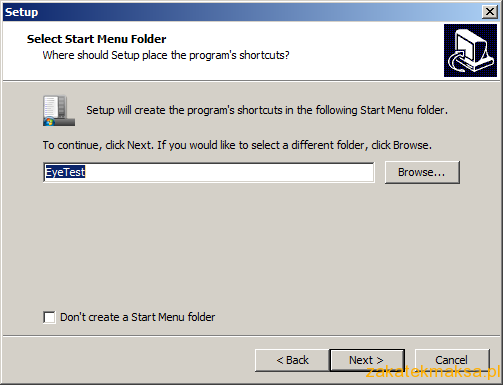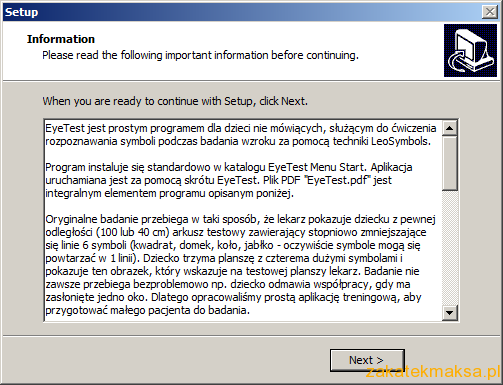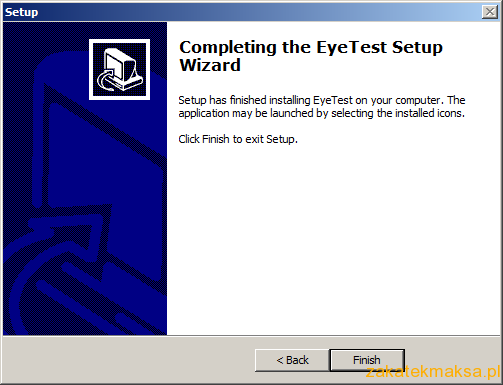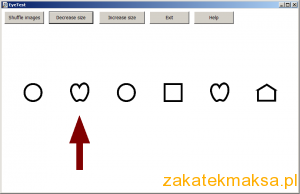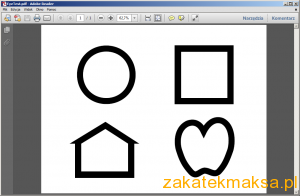EyeTest – przygotowanie do badania okulistycznego.
Maks nosi okulary. Jednak zbadanie wzroku u naszego Syna, który do tej pory nie porozumiewa się werbalnie, jest cokolwiek skomplikowane. Na szczęście nasza Okulistka ma metodę badania przeznaczoną dla osób, które nie mówią i są niepełnosprawne intelektualnie. Oprócz standardowego badania refrakcji soczewki oka za pomocą specjalnego przyrządu (który notabene bardzo Maksa zaciekawił), Pani Doktor wykonuje badanie za pomocą dwóch planszy z symbolami. Na pierwszej – nazwijmy ją planszą testową – znajdują się linie złożone z sześciu rysunków (ze zbioru: kwadrat, domek, okrąg, jabłko). Kolejne linie zawierają coraz mniejsze symbole – podobnie jak typowa tablica z literami do badania wzroku osób pełnosprawnych. Na drugiej planszy, którą dostaje dziecko (albo rodzic) do ręki, są wydrukowane cztery duże symbole. Te rysunki pokazuje dziecko w odpowiedzi na wskazanie przez lekarza symbolu na planszy testowej.
Maks już poprzednio nieźle sobie radził, jednak teraz będzie musiał nauczyć się „współpracować” w trochę trudniejszych warunkach np. z zasłoniętym jednym okiem, albo w okularach testowych. Żeby przygotować naszego Syna do tego „wyzwania” napisałem krótką aplikację – program komputerowy EyeTest dla systemu Windows. Instalator EyeTest można pobrać tutaj. Przygotowanie do pracy polega na standardowym zainstalowaniu aplikacji na komputerze.
Po kliknięciu na link do instalatora, należy zapisać ten plik na dysku i po skończeniu pobierania uruchomić. Na początku wyświetla się okienko z zapytaniem o zgodę na uruchomienie (w Windows XP Home ten krok zostanie pominięty).
Klikamy „Tak” i uruchamia się właściwy instalator.
Klikamy „Next >” i wyświetlane jest okienko z „umową licencyjną”. Oprogramowanie jest bezpłatne i można je kopiować. Zastrzegam tylko, że nie można tej aplikacji stosować do sprawdzania wzroku – to chyba oczywiste! Jej celem jest trening przed badaniem.
Akceptujemy licencję (brak akceptacji uniemożliwia instalację!) i klikamy „Next >”. Teraz wyświetlane jest okienko z wyborem docelowego katalogu. Jeśli nie ma ku temu ważnych powodów proponuję nic nie zmieniać i kliknąć „Next >”.
Cały program jest (jak na współczesne standardy) malutki – zajmuje 2,6 MB na dysku twardym. Kolejne okienko służy do potwierdzenia lub zmiany nazwy grupy w menu Start naszego systemu Windows.
W grupie o tej nazwie znajdą się wszystkie elementy programu, czyli sama aplikacja, plansza dla dziecka przygotowana do wydruku (w formacie PDF) i krótki, testowy opis programu.
EyeTest.exe to właściwy program, a EyeTest z ikonką firmy Adobe to plik PDF gotowy do wydruku. W grupie jest też program do deinstalacji aplikacji – Uninstal EyeTest – po jego wykonaniu w systemie nie pozostanie żaden ślad po tym oprogramowaniu. Zawsze będzie można wykonać powtórną instalację! Ale, ale – ten obraz menu „Start” powstanie dopiero po zakończeniu procesu instalacji – musimy jeszcze wykonać kilka prostych czynności np. kliknąć „Next >” na ekranie z krótkim opisem aplikacji.
I wcisnąć ekranowy klawisz „Finish” na zakończenie.
Gdy wybierzemy z grupy „EyeTest” z menu „Start” aplikację EyeTest.exe, na ekranie pojawi się prosty widok:
W okienku mamy przede wszystkim linię sześciu rysunków – symboli, które są wykorzystywane w badaniu wzroku. Przesuwając myszką POD rysunkami powodujemy wyświetlanie dużej strzałki wskazującej małemu pacjentowi symbol do pokazania na jego planszy (którą trzeba po prostu wydrukować z pliku EyeTest.pdf, dostępnego z menu „Start”):
W okienku aplikacji EyeTest jest pięć przycisków ekranowych:
- „Shuffle” – zmienia (tasuje) symbole w linii, w taki sposób aby co najmniej połowa z nich się nie powtarzała z poprzednim rozdaniem. Zadbałem też o to, aby żadne dwa takie same symbole nie sąsiadowały ze sobą.
- „Decrease size” – zmniejsza wielkość symboli (oczywiście do pewnej granicy).
- „Increase size” – powiększa symbole (też do pewnej granicy). Przy starcie aplikacji symbole mają największy rozmiar.
- „Exit” – kończy działanie aplikacji. Program można też standardowo zamknąć krzyżykiem w prawym górnym rogu okienka.
- „Help” – wyświetla krótki tekst pomocy i objaśnień do programu.
Uwaga – na życzenie udostępnię kod programu (Free Pascal, IDE Lazarus). Jeśli znajdzie się jakiś błąd – proszę dać znać – poprawię!